·
ini adalah lanjutan dari artikel sebelmnya
·
Setelah itu komputer akan terestar kembali ,lalu akan
muncul tampilan seperti yang ada di bawah
·
Setelah itu maka secara otomatis windows akan meminta
kita untuk memasuka user name dan passwordnya kita haya mengisi user namenya
saja tapi kalau anda ingin memberikan sekuriti pada komputer anda ,kamu bisa
mengisi passwordnya juga
·
Lalu pilih next maka akan muncul tampilan yang
memerintahkan kita untuk memasukkan computer namedi sini terserah anda apa nama
untuk pc anda
·
Setelah kit amemilih next maka
akan muncul pengaturan seperti pada gambar di bawah ini kita harus memilih aks
me later agar apabila kita connect di internet windows tidak mengapdet dengan
sendirinya
·
Setelah itu maka akan muncul settinga tanggal dan waktu
kita harus mengubah time zonenya menjadi
(GMT+08.00)KUALALUMPUR,SINGAPURE
dan menyesuaikan tanggal dan jamnya
·
Setelah semua settingan selesai lalu pilih next maka
akan muncul tampilan seperti pada gambar
di bawah
·
Setelah itu pilih next maka windows secara otomatis akan
melakupenginstalan aplicasi bawaan seperti gemes,gaijed,dll
·
Setelah proses semua
ini selesai maka komputer akan
terestar kembali
·
Apabila semua peroses itu selesai maka kita telah berhasil
menginstal windows vista ini adalah
contoh tampilan awal dari windows vista
selamat mencoba sob moga tutorialnya bisa bermanfaat




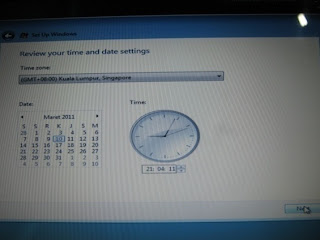






0 komentar:
Posting Komentar