Membuat Server Lokal pada Laptop atau PC
Pada tutorial Website kali ini kita akan sedikit belajar tentang bagaimana cara membuat komputer atau laptop kita menjadi sebuah server (web server lokal atau dikenal dengan localhost). Server ini gunanya untuk menjalankan pemrograman PHP yang disertai DATABASE dan MySQL, JQUERY, maupun AJAX karena untuk menjalankan program - program scripting kita perlu menggunakan SERVER. Nah sebagai pemula maka kita terlebih dahulu belajar membuat website secara offline bukan? untuk itulah perlunya membuat server di PC atau Laptop kita sehingga kita bisa mengetes Program maupun Script yang telah kita buat.
Sebagai contoh, dalam keadaan OFFLINE web berformat *.Php dengan berformat *.Html. keduanya sama - sama bentuk extensi dari sebuah halaman website, namun ketika kita mengakses web dengan extensi php maka file web tersebut tidak akan terbuka pada browser kita. coba jika extensi tersebut adalah html (web statis) maka meskipun tanpa bantuan server, halaman web tersebut akan tetap bisa terbaca oleh browser kita.
Disini saya memberikan contoh file php dan contoh file html. bisa Didownload disini, agar tahu perbedaannya buka kedua file tersebut menggunakan browser anda (bisa firefox, chrome, internet explorer, safari, opera, dll)
Nah sekarang kembali ke cara membuatnya severnya (web server lokal atau localhost) bagaimana?
Ada beberapa jenis Software untuk Membangun Web Server lokal atau Localhost yang support Windows diantaranya adalah :
1. WampServer, Download di http://www.wampserver.com
2. XAMPP, Download di http://www.apachefriends.org/en/xampp-windows.html
3. AppServ, Download di http://www.appservnetwork.com
4. Php Triad, bisa dicari di Google Search atau http://sourceforge.net/projects/phptriad/
Software di atas merupakan gabungan dari php, mysql database dan apache. Semuanya memiliki fungsi dan kemampuan yang sama untuk membangun sebuah Webserver lokal pada Komputer PC maupun Laptop anda. Tidak perlu di instal semuanya, cukup pilih salah satu saja program dari 4 program yang saya contohkan di atas, disini saya menggunakan XAMPP. Program XAMPP merupakan sebuah paket instalasi untuk PHP, APACHE dan MySQL. Dengan menggunakan XAMPP, kita tidak perlu lagi repot menginstall ketiga software itu secara terpisah.
Bagaimana cara instalasinya? Seperti biasa tinggal download lalu instal seperti program windows pada umumnya.
Setelah selesai instalasi Langkah selanjutnya adalah menjalankan servicenya, maka Jalankan file xampp
Caranya:
1. klik kiri2x XAMPP Control Panel yang ada di desktop. Atau anda juga dapat menjalankan XAMPP Control Panel dari menu Start -> All Programs -> apachefriends -> xampp -> xampp control panel

Tekan Start pada Apache dan MySql
2. Buka web browser anda, lalu ketikkan ---> http://localhost <lalu tekan enter>. Jika tampilannya seperti di bawah ini, maka apache sudah terinstall dengan benar

3. Dari tampilan yang muncul Anda dapat melakukan berbagai administrasi untuk server Anda termasuk membuat database SQL di Phpmyadmin, pilih English

4. Untuk menonaktifkan server lokal Anda, keluar dari XAMPP Control Panel. Caranya, pada XAMPP Control Panel, klik [Stop] pada masing-masing [Apache] dan [MySql], lalu tutup jendela kontrol panel (klik X pada pojok kanan atas)
5. Agar terbaca pada server maka kita harus meletakkan file - file php kita di document root milik XAMPP terletak pada folder
(jika anda menginstal di directory file C) maka C:\Program Files\apachefriends\xampp\htdocs\(folder web anda)\index.php
Contoh: disini saya membuat offline www.ilmugrafis.com , maka di dalam htdocs saya membuat folder bernama "www.ilmugrafis.com" untuk project saya
(catatan penting: index.php --> file pertama yang dibaca oleh browser adalah index jadi untuk halaman utama wajib diberi nama index.php)
Untuk mengakses filenya, di browser tinggal ketik, http://localhost/(nama folder yang ada di htdocs)/index.php
Contoh: http://localhost/www.ilmugrafis.com/index.php
Maka di browser akan tampil isi dari index.php yang ada di folder www.ilmugrafis.com
Menarik bukan bermain web server di Komputer / Laptop. hehehe... Tunggu tutorial selanjutnya yang lebih seru, seperti membuat database sederhana di Server lokal, JQuery, dll
Terima kasih, Semoga Bermanfaat ^_^/

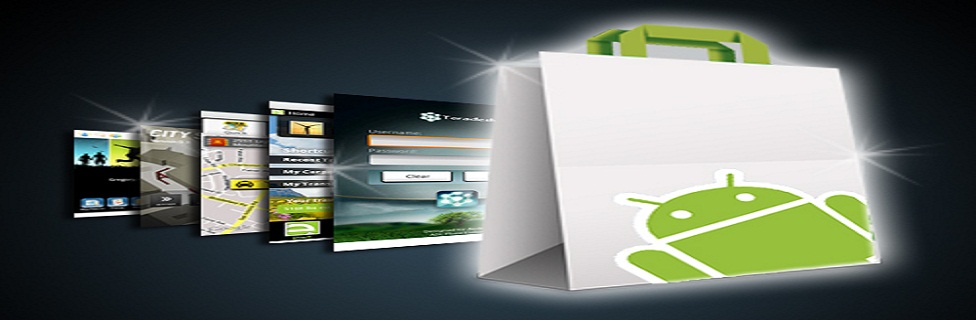
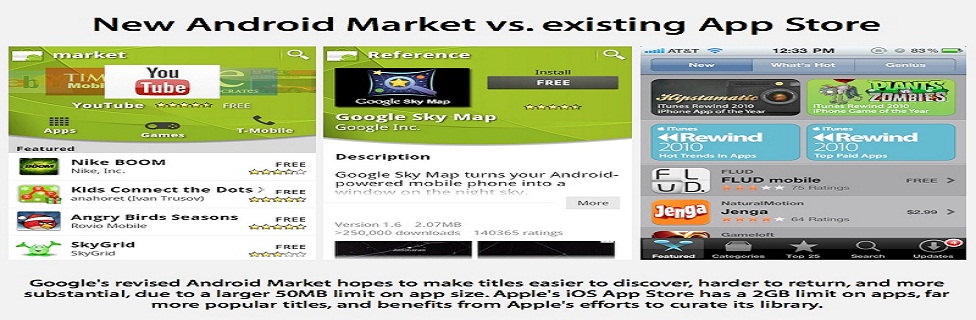










































 dan warna stroke dijadikan none
dan warna stroke dijadikan none 
 untuk membuat airnya dengan mendragnya ke stage seperti gambar dibawah ini.
untuk membuat airnya dengan mendragnya ke stage seperti gambar dibawah ini.







